Perguntas Frequentes
simet
- O NIC.br, dono do SIMET, por ser uma instituição privada sem fins de lucro não tem interesses comerciais nos resultados. A finalidade é a de melhorar a qualidade da Internet no Brasil, vide Art. 4º item V do estatuto (https://nic.br/estatuto-nic-br/).
- Único medidor a garantir que as medidas são realizadas em servidores fora da rede do seu Provedor. Entenda porque é importante. “Medir em servidor dentro da rede do Provedor é como medir a qualidade de um PABX apenas pelas chamadas entre dois ramais, sem levar em conta a capacidade de fazer ligações externas”. “Se imaginar que o provedor deve cuidar da fluidez dos carros nas vias de uma cidade e a medição for feita dentro da cidade, pode ser que esteja medindo a fluidez dos carros até a esquina ou praça próxima”. Medir em servidores fora da rede é importante para garantir que a qualidade da rede do seu provedor está boa até sair dela para a Internet.
- Único medidor com infraestrutura 100% própria para garantir a metodologia e a qualidade da medição. Entenda porque é importante. Os servidores devem estar em infraestruturas “sem gargalo”, não pode haver congestionamentos nestas infraestruturas em nenhum momento. Os servidores só podem aceitar medições se houver recursos, por exemplo se estiver chegando no limite da utilização de interface de rede não se deve fazer teste neste servidor. Os servidores do SIMET estão nos Pontos de Troca de Tráfego como diz a Resolução nº 574 de 28 de outubro de 2011 da Anatel. O NIC.br garante tudo isto para poder medir a qualidade da Internet seguindo metodologia acordada com o INMETRO e a Anatel.
- Os servidores de medição encontram-se nos Pontos de Troca de Tráfego Internet – Internet Exchange Point (IX.br). Entenda porque é importante. Primeiro entenda o que é um Ponto de Troca de Tráfego assistindo ao video Internet Revelada Hoje a quantidade de redes interligadas aos Pontos de Troca de Tráfego – Internet Exchange Point (IX.br) é superior a dois mil, a chance do seu provedor estar participando no IX.br é muito grande, a medição será equivalente a medir em um servidor de medição diretamente ligado a rede de seu provedor, mas numa rede fora, garantindo que a sua mensagem trafega bem até a saída Internet de seu Provedor. Um outro aspecto relevante é que nos Pontos de Troca de Tráfego do IX.br estão os conteúdos mais acessados como Google, Facebook, Netflix, Microsoft, Globo.com, Terra, vide mais em IX.br
- Espírito colaborativo. Ao fazer a medição com SIMET fornecendo sua localização você estará colaborando para a construção do mapa da qualidade da banda larga do Brasil http://simet.nic.br/mapas/ . O resultados da medição será inserido no mapa de forma anonimizada para que seus vizinhos possam utilizar para escolher o provedor de acesso à Internet que melhor o atenda.
Hoje, o Simet é um dos medidores mais recomendados por ser o único que mede todas as exigencias destacadas na Resolução da Anatel,sendo que a metodologia adotada pelo Simet e os parâmetros mínimos de qualidade foram acordados em longas reuniões com as operadoras de telefonia e provedores de acesso à Internet. Uma divulgação destes resultados foi realizada em 19 de junho de 2011 pelo Fantástico ( Rede Globo).
Porta 80 (TCP / saída)
Porta 123 (UDP / entrada e saída)
Porta 15000 (TCP / entrada e saída)
Porta 16000 (TCP / saída)
Porta 15010 (TCP e UDP / entrada e saída)
Porta 15020 (TCP e UDP / entrada e saída)
Porta 15030 (TCP e UDP / entrada e saída)
Porta 17000 (UDP / entrada e saída)
Porta 42429 (TCP e UDP / entrada e saída)
Porta 52424 (TCP / saída)
Porta 52423 (TCP / saída)
| Requisitos mínimos | Recomendáveis | |
|---|---|---|
| Sistema Operacional | Windows XP, MacOS Snow Leopard, Linux | Windows 7, MacOS Lion, Linux |
| Navegador | Internet Explorer 7, Chrome, Safari | Google Chrome e Safari |
| Versão do Java | Java SE 1.5 provido pela Oracle | Java SE 1.6 provido pela Oracle |
| Memória RAM | 256Mb | 1Gb |
| Processador | Intel Pentium 4 ou equivalente | Intel Core 2 DUO equivalente ou superior |
| Resolução da tela | 800x600 | 800x600 ou superior |
Um PIX(Internet Exchange Point), ou Ponto de Troca de Tráfego, é um local onde empresas e provedores se conectam para trocar "tráfego de Internet" diretamente entre si. Para maiores informações acesse ix.br .
Como os principais provedores brasileiros estão ligados em algum PIX(Internet Exchange Point), os testes feitos em qualquer PIX garantem que os problemas encontrados não são de redes de terceiros.
1 Porto Alegre - RS (ATIVO)
2 Curitiba - PR (ATIVO)
3 Florianópolis - SC (ATIVO)
4 Brasilia - DF (ATIVO)
5 Salvador - BA (ATIVO)
6 Belo Horizonte - MG (ATIVO)
7 Londrina - PR (ATIVO)
8 Rio de Janeiro - RJ (ATIVO)
9 Fortaleza - CE (ATIVO)
10 São Paulo - SP (ATIVO)
11 Vitória - ES (ATIVO)
12 Belém do Pará - PA (ATIVO)
13 São José dos Campos - SP (ATIVO)
14 Caxias do Sul - RS (ATIVO)
15 Campina Grande - PB (ATIVO)
16 Recife - PE (ATIVO)
17 Natal - RN (ATIVO)
18 Campinas - SP (ATIVO)
19 Goiânia -GO (ATIVO)
20 Barueri - SP (ATIVO)
21 São José do Rio Preto - SP (ATIVO)
22 Manaus - AM (ATIVO)
23 Cuiabá - MT (ATIVO)
24 Lajeado - RS (EM ATIVAÇÃO)
25 São Carlos (EM ATIVAÇÃO)
26 Maringá - PR (EM ATIVAÇÃO)
Através dos resultados, as operadoras poderão melhorar a qualidade do serviço fornecido. Porém, em regiões sem muitos testes, as vezes é difícil identificar problemas. Por isso, é importante que você faça vários testes informando seu CEP e pedindo para seus amigos fazerem o mesmo.
Interpretação dos resultados
Dois aspectos explicam a razão dos contratos serem assim:
Primeiro, um usuário Internet comum normalmente baixa um e-mail e em seguida passa a lê-lo. Note que enquanto o usuário está lendo, a sua banda Internet não está sendo usada e isto acontece com quase todos os usuários, portanto a mesma banda Internet pode ser consumida por vários usuários e com qualidade. Ou seja, quando o provedor diz garantir 10% da banda contratada, significa que você usuário terá no mínimo 1Mbps caso aconteça um fato raro, e todos seus usuarios acessem à Internet ao mesmo tempo. Este uso estatístico de recursos também ocorre em redes de energia elétrica e em redes de distribuição de água, por exemplo.
Segundo, alguns provedores consideram que a velocidade informada é a taxa de transferência de dados obtida pelos medidores de qualidade da rede Internet como o Simet, enquanto outros consideram a taxa de transferência no meio físico ( par telefônico, cabo coaxial, fibra óptica ou ar ) utilizado na prestação do serviço de acesso à Internet. Neste último caso, os bits auxiliares ("overhead") utilizados na transmissão de dados, que pode chegar a 20% da velocidade informada, são contabilizados.
| TCP Dowload | UDP Dowload | RTT / Latência | Jitter | Perda de pacotes |
|---|---|---|---|---|
| 40% da máxima contratada | 40% da máxima contratada | até 80ms | até 50ms | até 2% |
Para verificar o documento na íntegra acesse:
| Tipo | TCP Download | TCP Upload | UDP Download | UDP Upload | RTT / Latência | Jitter | Perda de pacotes |
|---|---|---|---|---|---|---|---|
| Velocidade Instantanea | Maior que 40% da máxima contratada | - | Maior que 40% da máxima contratada | - | - | - | - |
| Ligações de Voz (VoIP) | - | - | Maior que 64 kbit/s | Maior que 64 kbit/s | até 80ms | até 50ms | até 2% |
| Vídeo Conferência | - | - | Maior que 640 kbit/s | Maior que 640 kbit/s | até 80ms | até 50ms | até 2% |
| Jogos | Maior que 768 kbit/s | Maior que 77 kbit/s | Maior que 768 kbit/s | Maior que 77 kbit/s | até 80ms | até 50ms | até 2% |
| Tipo | TCP Download | TCP Upload | UDP Download | UDP Upload | RTT / Latência | Jitter | Perda de pacotes |
|---|---|---|---|---|---|---|---|
| Acessar Sites/Redes | Maior que 256 kbit/s | - | - | - | até 80ms | até 50ms | até 2% |
| Ligações de Voz (VoIP) | - | - | Maior que 64 kbit/s | Maior que 64 kbit/s | até 80ms | até 50ms | até 2% |
| Vídeo Conferência | - | - | Maior que 640 kbit/s | Maior que 640 kbit/s | até 80ms | até 50ms | até 2% |
| Carregar Vídeos | Maior que 1024 kbit/s | - | - | - | até 80ms | até 50ms | até 2% |
| Resultado Final | Maior que 1024 kbit/s | - | Maior que 640 kbit/s | Maior que 640 kbit/s | até 80ms | até 50ms | até 2% |
Problemas com o teste?
Dúvidas Técnicas
Para alterar o Canal da sua rede Wi-Fi, é necessário saber o endereço IP de Gateway Padrão do seu roteador Wi-Fi. Caso você não saiba o endereço IP do seu roteador, clique no Menu Iniciar, digite "cmd" para abrir o Prompt do Windows, em seguida digite "ipconfig" e tecle enter. Nos resultados que serão exibidos na tela, procure pela sua placa de rede e anote o endereço de seu Gateway Padrão.
2 - Acessar o painel de controle do roteador
Abra o navegador de Internet. Na barra de endereços, digite o IP recém encontrado.
Uma janela solicitando Nome de usuário e Senha será exibida. O padrão é "admin" para os dois campos. Caso você não consiga acessar, consulte o manual de instruções, ou busque informações no site do fornecedor do seu roteador.
3 - Alterar o Canal da rede Wi-fi
Procure a janela de configurações Wireless, e logo você vai localizar a opção para escolhas de canal Wi-Fi (Channel, em inglês). A maioria dos roteadores vem com o canal 6 como padrão, o que possivelmente pode causar interferências entre vizinhos muito próximos. Modifique o canal para o valor de sua preferência.
ATENÇÃO: não escolha o mesmo canal do telefone sem fio de sua casa, o que causará problemas no acesso a Internet.
Dúvidas Gerais
Internet Explorer
1 - Clique em Ferramentas e, em seguida, em Opções de Internet
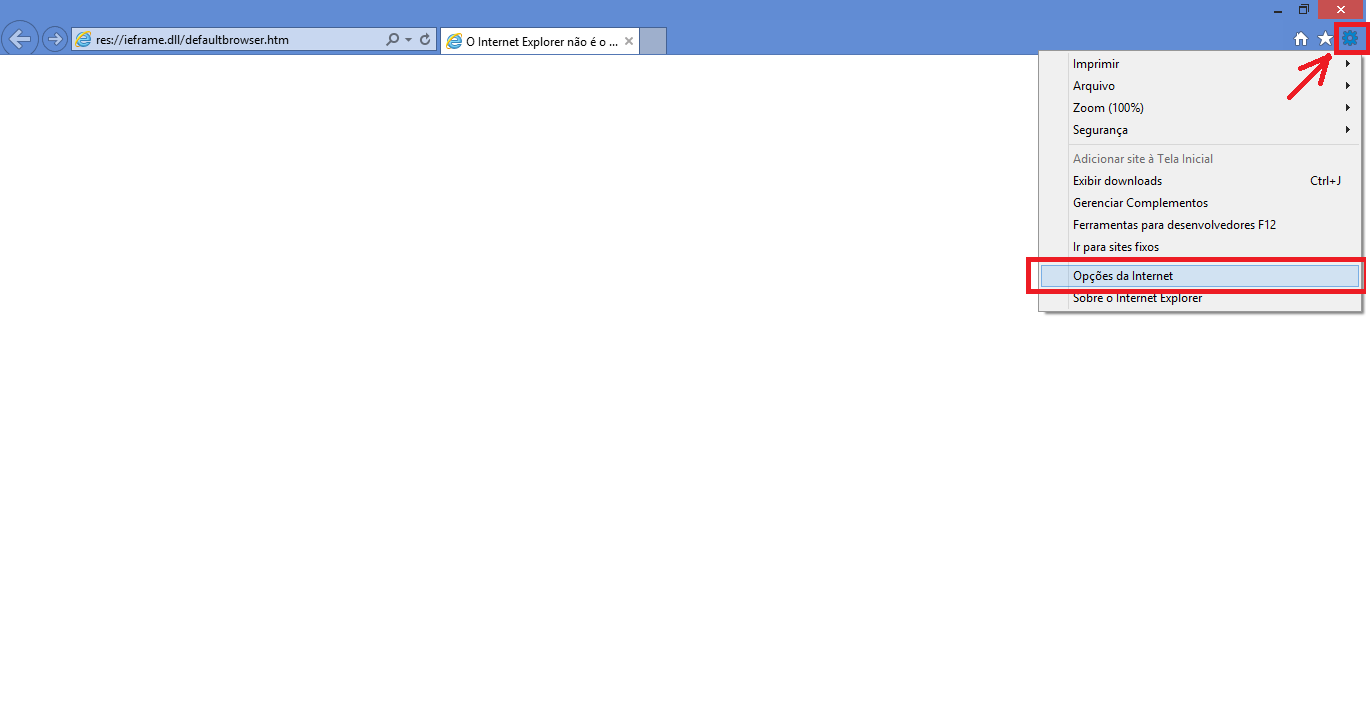
2 - Selecione a guia Segurança e clique no botão Nível Personalizado
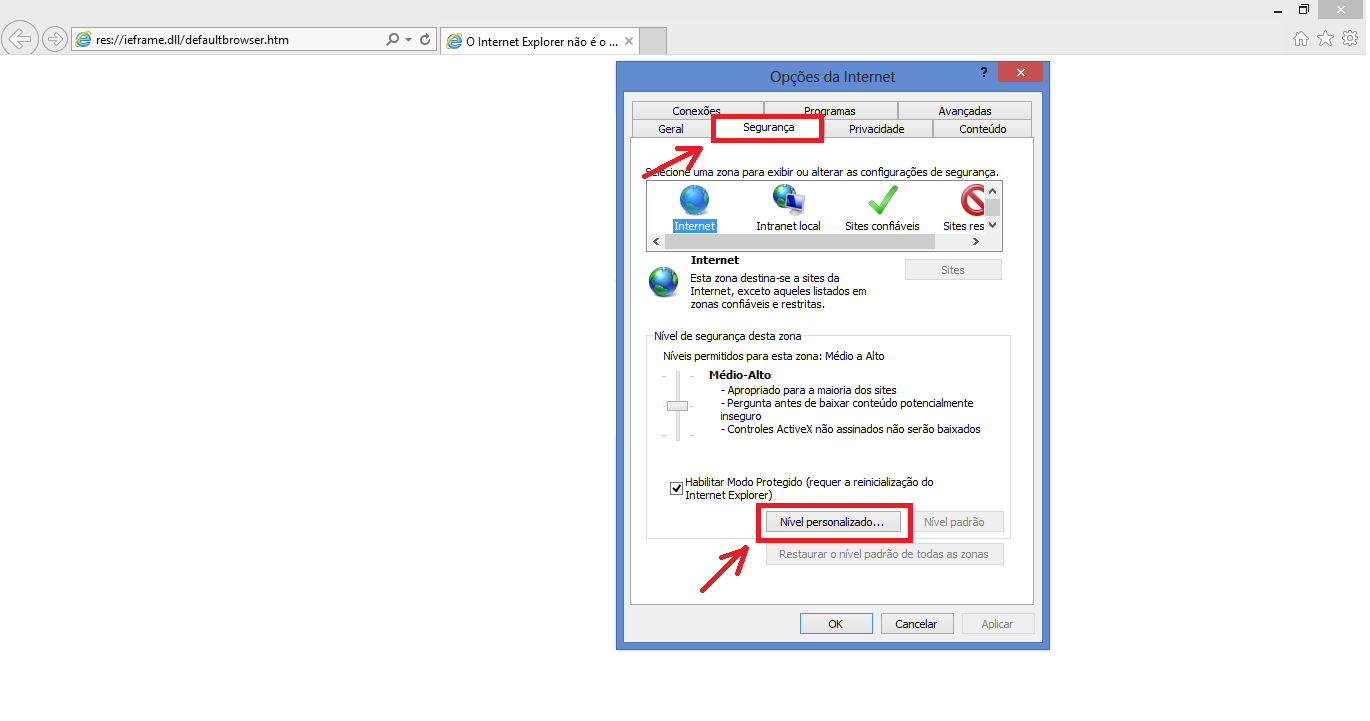
3 - Percorra a lista até Scripts de applets Java (ou Scripts de miniaplicativos Java)
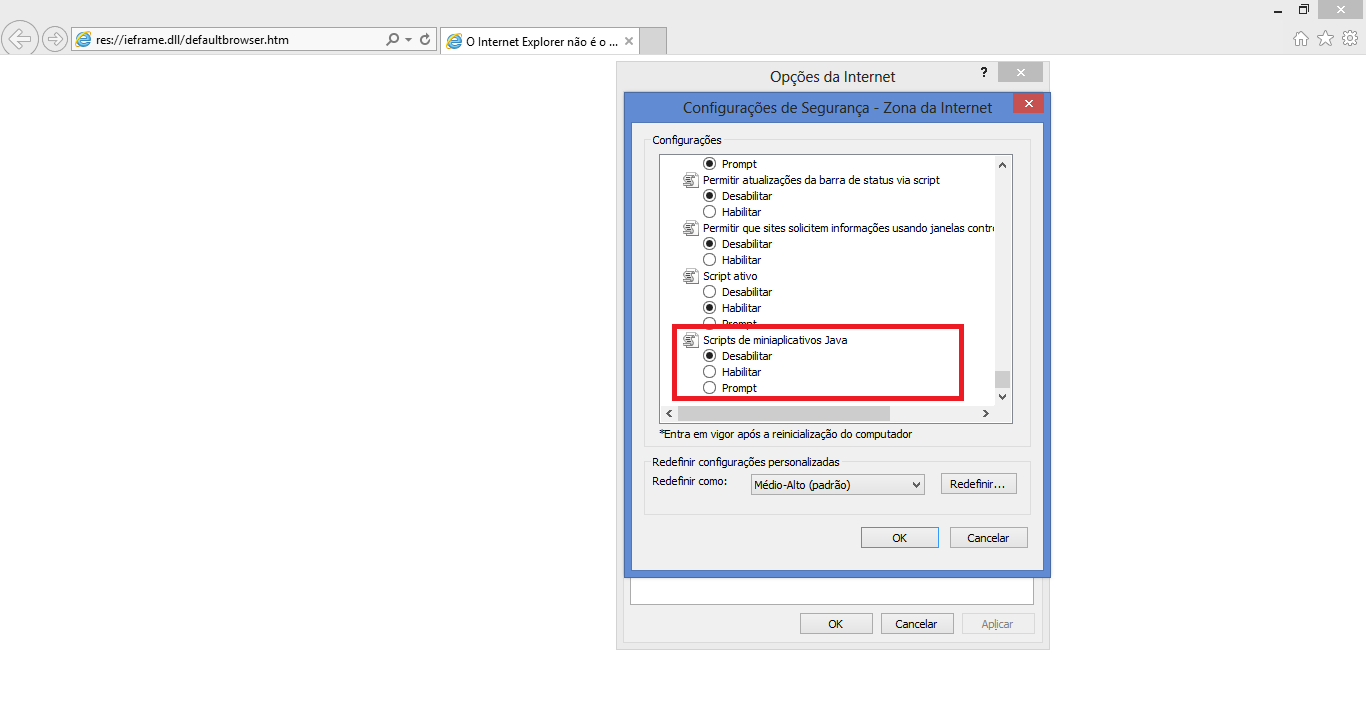
4 - Verifique se o botão de opção Ativar está selecionado
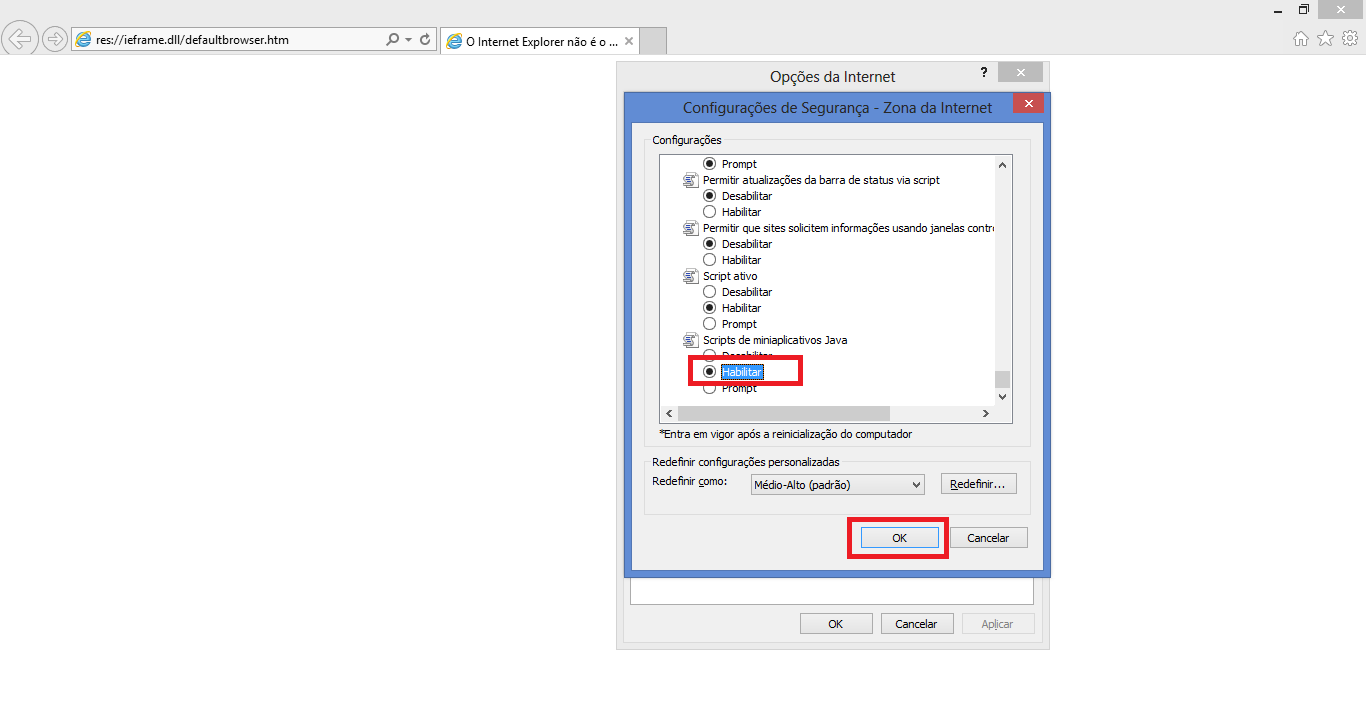
5 - Clique em OK para salvar sua preferência
Chrome
1 - Clique no ícone no canto superior direito, em seguida, selecione Configurações.
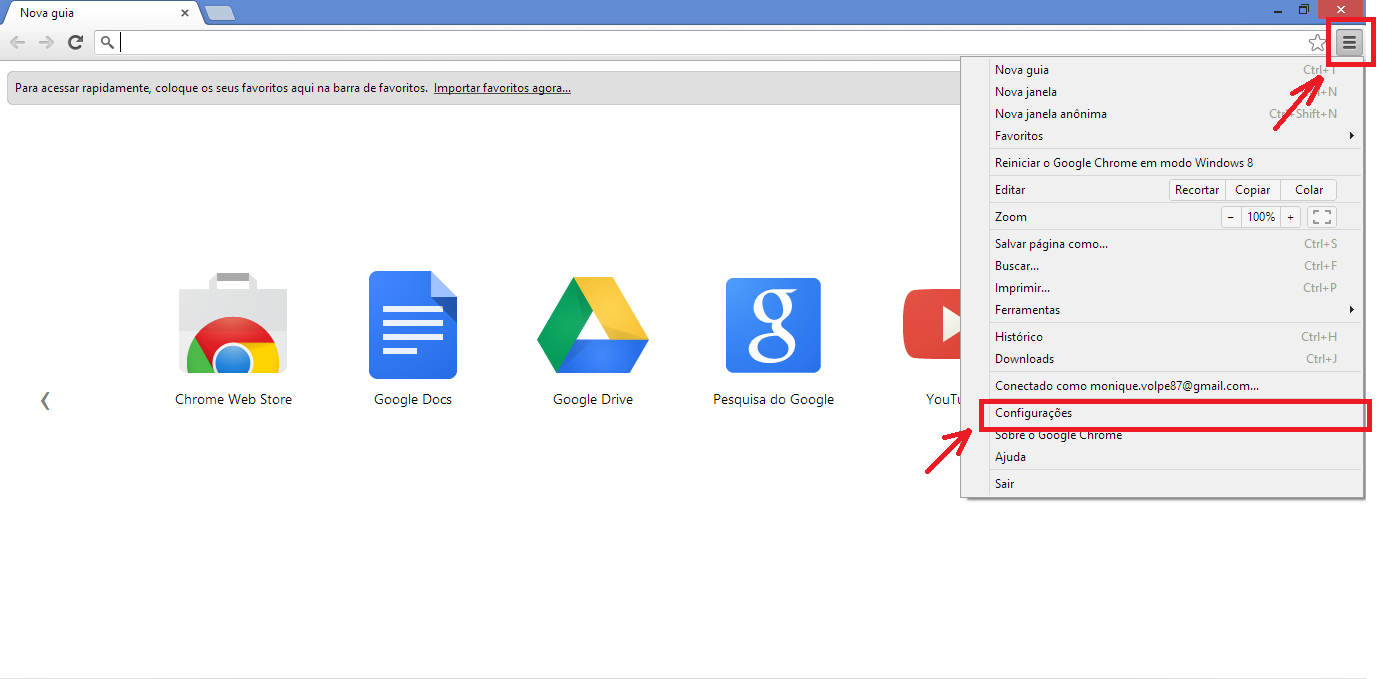
2 - Selecione Mostrar Configurações avançadas...
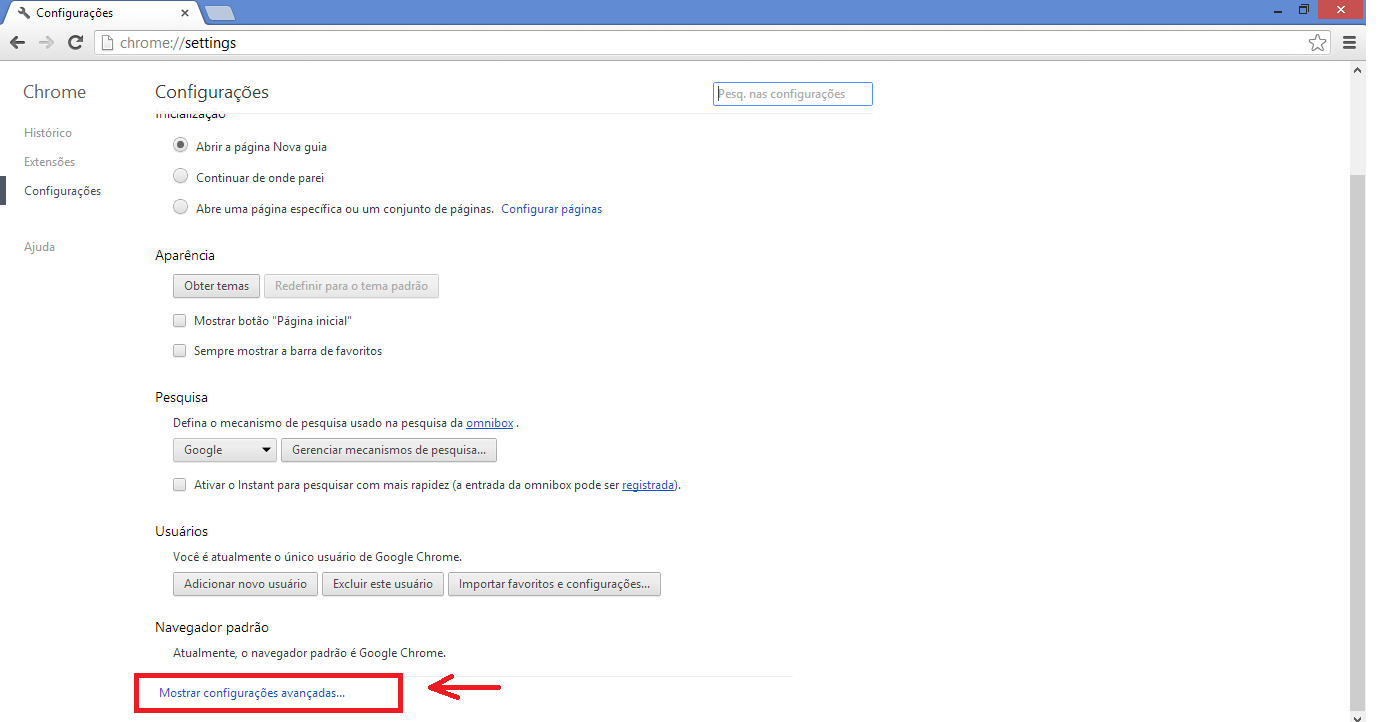
3 - Na seção Privacidade, selecione Configurações de conteúdo...
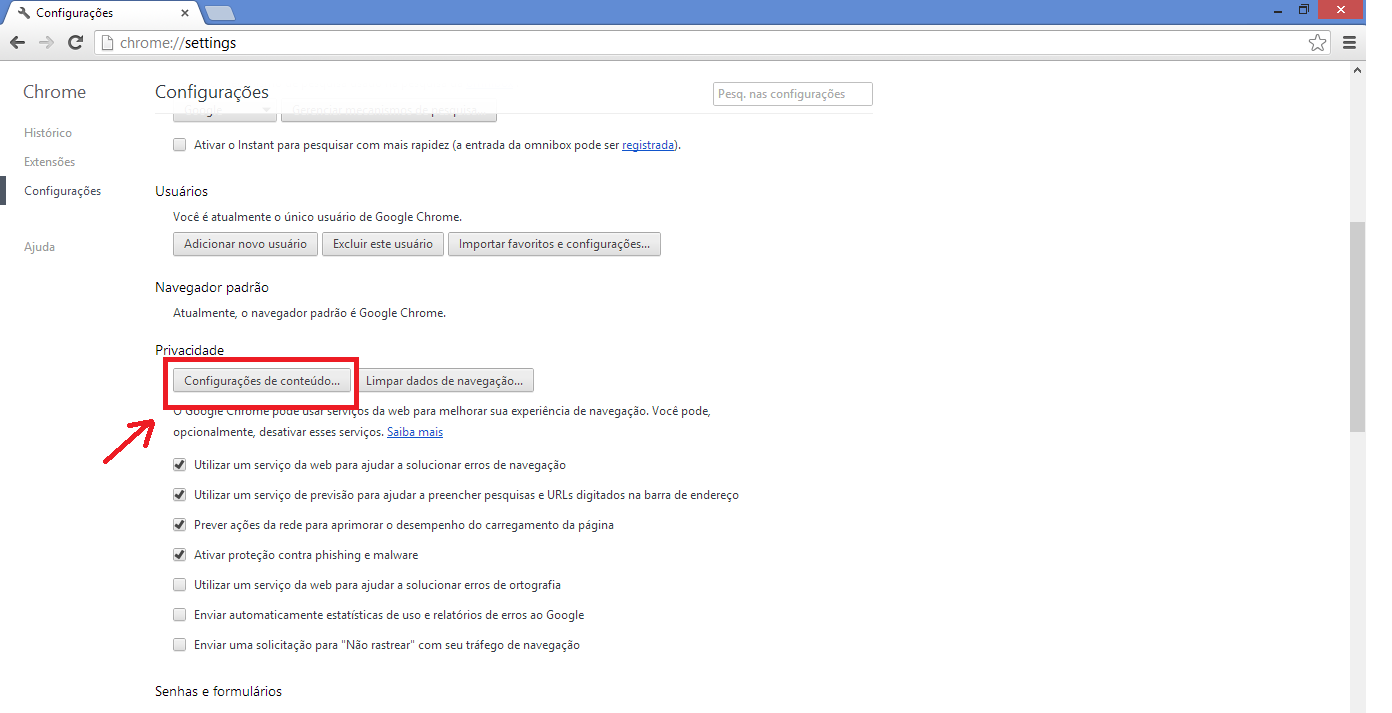
4 - Selecione o link Desativar plug-ins individuais... para verificar se o Java está ativado
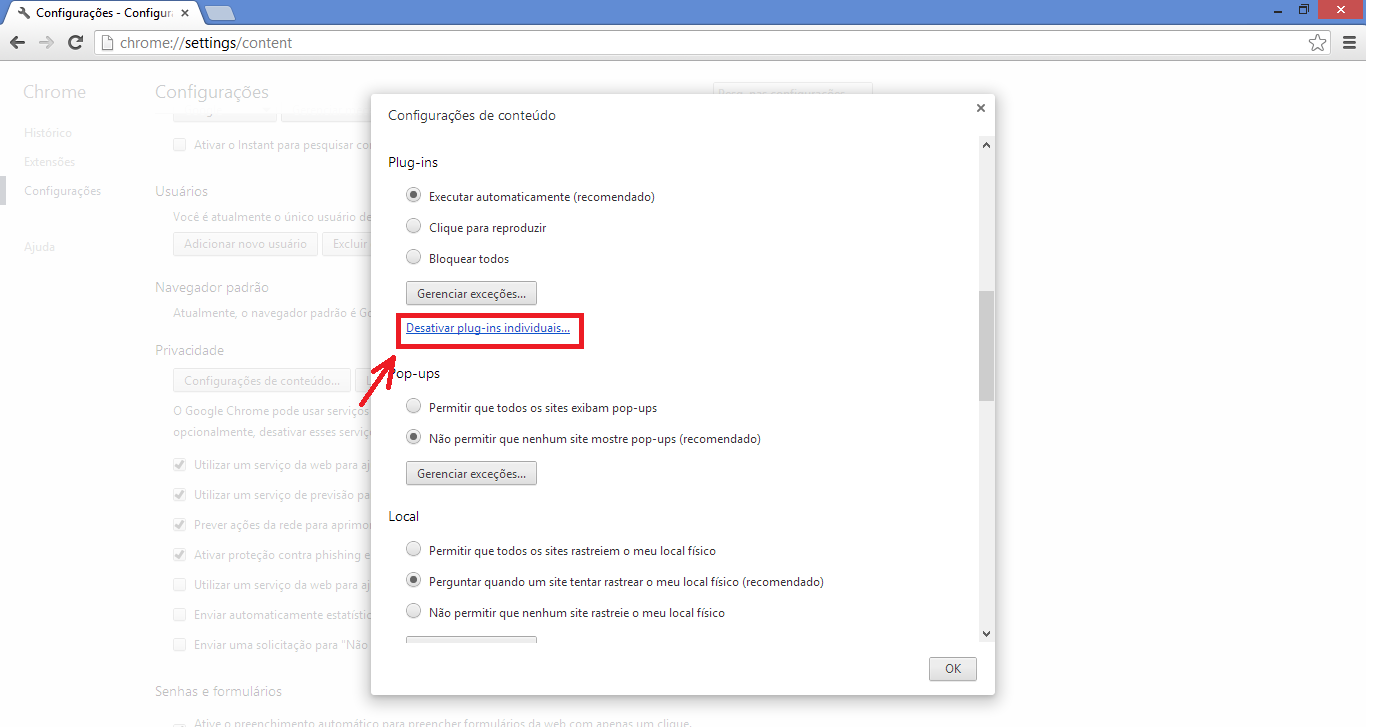
5 - Clique no link Ativar (se aparecer o link Desativar, o Java já está ativado)
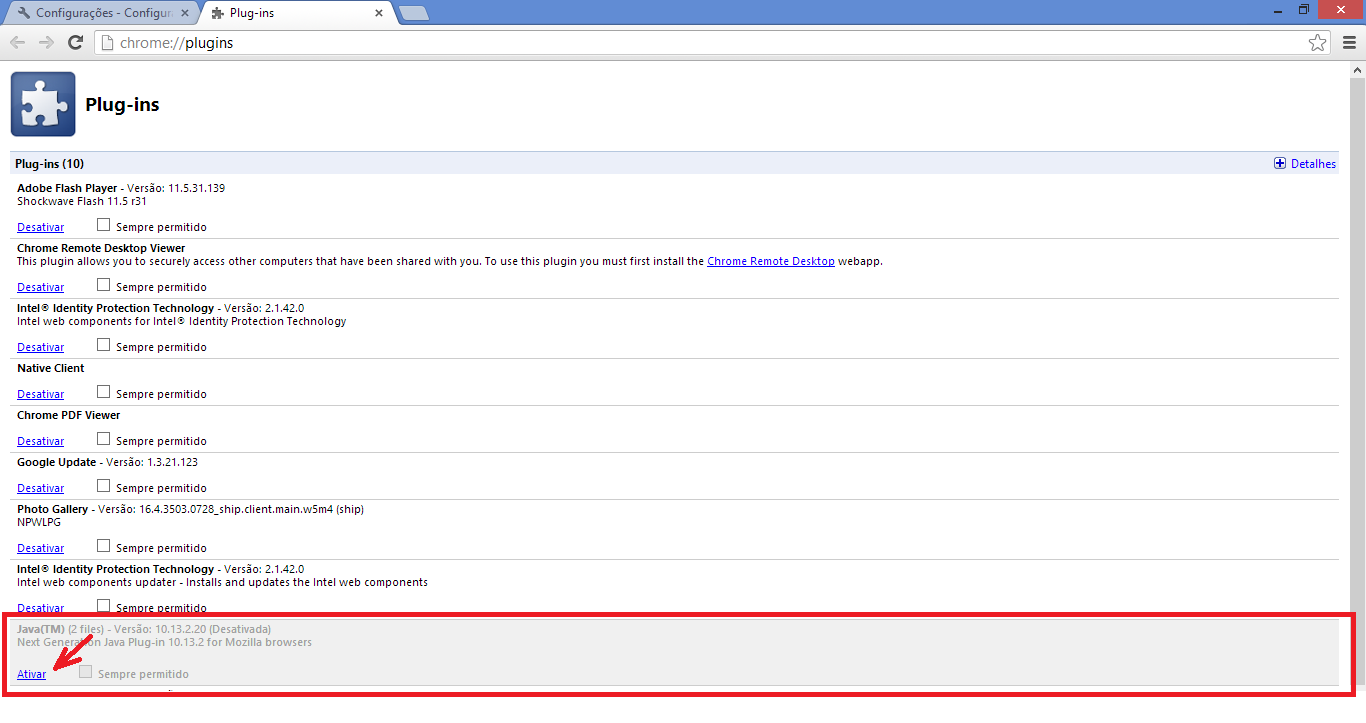
Nota: como alternativa, é possível acessar as configurações dos Plug-ins digitando about:plugins no endereço do navegador.
Safari
1 - Acionar browser Safari
2 - Clique no Safari e selecione Preferências
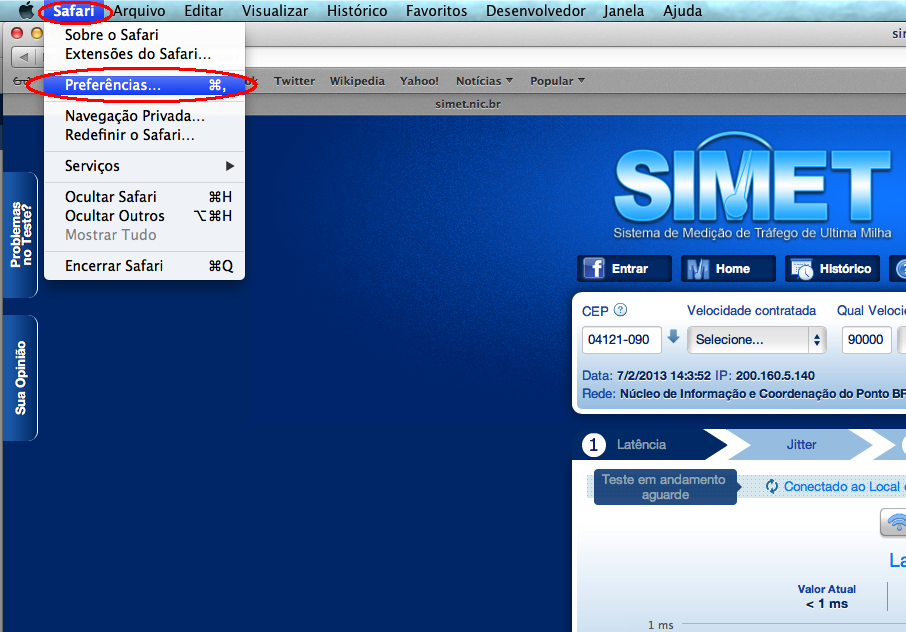
3 - Clique na guia Segurança
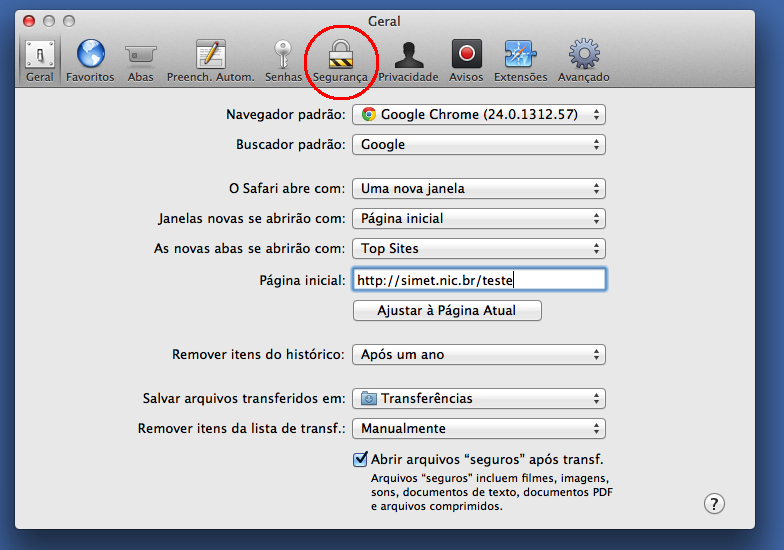 >
>
4 - Marque a caixa de seleção Ativar Java
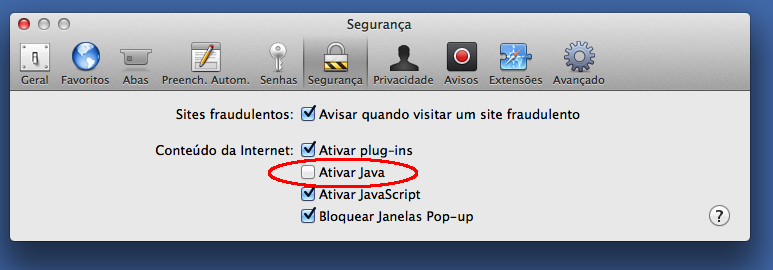
5 - Feche a janela Preferências do Safari
1 - Verificar se a arquitetura do sistema operacional Ubuntu é 32-bit ou 64-bit. Para isso, abra o terminal e execute o comando abaixo:
$ file /sbin/init
2 - Verifique se você já possui Java instalado no seu sistema. Para isso, execute o comando Java version no terminal:
$ java -version
Caso você possua a versão OpenJDK instalada no seu sistema, o resultado será parecido com isso:
java version "1.6.0_21"
OpenJDK Runtime Environment (IcedTea6 1.10pre) (6b21~pre1-0lucid1)
OpenJDK 64-Bit Server VM (build 19.0-b09, mixed mode)
Caso você possua a versão OpenJDK, você possui a versão errada do Java. Para removê-la, siga o etapa 3, caso contrário pule para a etapa 4.
3 - Remover completamente a versão OpenJDK/JRE do seu sistema, se necessário. Isso pode evitar possíveis conflitos de versões do Java. Para remover a versão OpenJDK/JRE instalada no seu sistema, execute o seguinde comando no terminal:
$ sudo apt-get purge openjdk-\*
Crie um novo diretório para armazenar os binários da nova versão do Java:
$ sudo mkdir -p /usr/local/java
4 - Baixe o Oracle Java JDK/JRE para Linux.
Certifique de baixar corretamente o arquivo comprimido compatível com a arquitetura do seu sistema 32-bit ou 64-bit (com o final tar.gz).
Atenção: Oracle Java 64-bit não funciona no Linux 32-bit, e você receberá multiplos error de sistema caso tente instalá-lo.
5 - Copie o arquivo baixado para o diretório /usr/local/java. Na maior parte dos casos, o download esta no diretorio /home/usuario/Downloads.
6 - Instruções de instalação do Oracle Java 32-bit no Ubuntu 32-bit:
$ cd /home/usuario/Downloads
$ sudo -s cp -r jdk-7u5-linux-i586.tar.gz /usr/local/java
$ sudo -s cp -r jre-7u5-linux-i586.tar.gz /usr/local/java
$ cd /usr/local/java
7 - Instruções de instalação do Oracle Java 64-bit no Ubuntu 64-bit:
$ cd /home/usuario/Downloads
$ sudo -s cp -r jdk-7u5-linux-x64.tar.gz /usr/local/java
$ sudo -s cp -r jre-7u5-linux-x64.tar.gz /usr/local/java
$ cd /usr/local/java
8 - Execute os seguintes comandos nos arquivos Java tar.gz que foram baixados. Certifique-se de estar com usuário root do sistema para refletir as mudanças para todos os usuários do computador.
9 - Instruções de instalação do Oracle Java 32-bit no Ubuntu 32-bit:
$ sudo -s chmod a+x jdk-7u5-linux-i586.tar.gz
$ sudo -s chmod a+x jre-7u5-linux-i586.tar.gz
10 - Instruções de instalação do Oracle Java 64-bit no Ubuntu 64-bit:
$ sudo -s chmod a+x jdk-7u5-linux-x64.tar.gz
$ sudo -s chmod a+x jre-7u5-linux-x64.tar.gz
11 - Descompactar os binários do Java no diretório /usr/local/java
12 - Instruções de instalação do Oracle Java 32-bit no Ubuntu 32-bit:
$ sudo -s tar xvzf jdk-7u5-linux-i586.tar.gz
$ sudo -s tar xvzf jre-7u5-linux-i586.tar.gz
13 - Instruções de instalação do Oracle Java 64-bit no Ubuntu 64-bit:
$ sudo -s tar xvzf jdk-7u5-linux-x64.tar.gz
$ sudo -s tar xvzf jre-7u5-linux-x64.tar.gz
14 - Cheque os seus diretórios. Neste ponto, você deverá ter 2 diretórios descompactados no /usr/local/java:
$ ls -a
jdk1.7.0_05
jre1.7.0_05
$ sudo nano /etc/profile
16 - Desça até o final do arquivo e adicione as seguintes linhas no final do arquivo:
JAVA_HOME=/usr/local/java/jdk1.7.0_05
PATH=$PATH:$HOME/bin:$JAVA_HOME/bin
JAVA_HOME=/usr/local/java/jre1.7.0_05
PATH=$PATH:$HOME/bin:$JAVA_HOME/bin
export JAVA_HOME
export PATH
17 - Salve o arquivo /etc/profile e saia do editor.
18 - Informe ao Ubuntu onde estão localizados o Oracle Java JDK/JRE. Isso irá dizer ao sistema que uma nova versão do Java está disponível para uso:
$ sudo update-alternatives --install "/usr/bin/java" "java" "/usr/local/java/jre1.7.0_05/bin/java" 1
$ sudo update-alternatives --install "/usr/bin/javac" "javac" "/usr/local/java/jdk1.7.0_05/bin/javac" 1
$ sudo update-alternatives --install "/usr/bin/javaws" "javaws" "/usr/local/java/jdk1.7.0_05/bin/javaws" 1
19 - Informe ao Ubunto que o Java JDK/JRE deve ser o default:
$ sudo update-alternatives --set java /usr/local/java/jre1.7.0_05/bin/java
$ sudo update-alternatives --set javac /usr/local/java/jdk1.7.0_05/bin/javac
$ sudo update-alternatives --set javaws /usr/local/java/jdk1.7.0_05/bin/javaws
20 - Recarregue o arquivo /etc/profile executando o seguinte comando:
$ ./etc/profile
21 - Para verificar se o java foi instalado corretamente no sistema, execute os seguintes comandos:
22 - Instalação com sucesso do Java 32-bit:
$ java -version
java version "1.7.0_05"
Java(TM) SE Runtime Environment (build 1.7.0_05-b05)
Java HotSpot(TM) Server VM (build 23.1-b03, mixed mode)
$ javac -version
javac 1.7.0_05
23 - Instalação com sucesso do Java 64-bit:
$ java -version
java version "1.7.0_05"
Java(TM) SE Runtime Environment (build 1.7.0_05-b20)
Java HotSpot(TM) 64-Bit Server VM (build 23.0-b21, mixed mode)
$ javac -version
javac 1.7.0_05
24 - Parabéns, você acabou de instalar Oracle Java no seu Ubuntu. Agora reinicie o computador. Após isso, seu sistema estará pronto para executar e desenvolver programas em Java.